【CSV?TSV?】エディターのご紹介【gpadでみよう!】
こんばんにちございます。トランです。
前にマクロの記事を書いた時に登場したgpadというエディターなんですが知り合いの方から紹介されて使ってみてなかなか使い勝手が良いと思い、これはみんなにも使ってもらいたいと思いここにご紹介させていただきます。
前にも張ったんですが下記がリンクです。ここからダウンロードしましょう。
良かったと思ったところです。
・検索や置換に正規表現が使える
これは普通にうれしい。コードの検索や編集、テストデータの作成と、僕はこれがなければ効率ガタ落ちです。CTRL+Fで検索ショートカット、CTRL+HまたはCTRL+Rで置換ショートカットです。
・フォルダを指定して検索、置換ができる。
俗にいうGREP検索です。この関数が使われている奴はどんだけいるんだー?って時に便利です。CTRL+SHIFT+Fでショートカットです。
・行番号が表示される、指定行番号にジャンプできる。
指定行番号ジャンプはEclipseにもあるんですけどあるとうれしい。ちなみにショートカットはEclipseと同じCTRL+Gです。
・矩形選択ができる。
簡単にいうとしたの画像のように選択ができるということです。
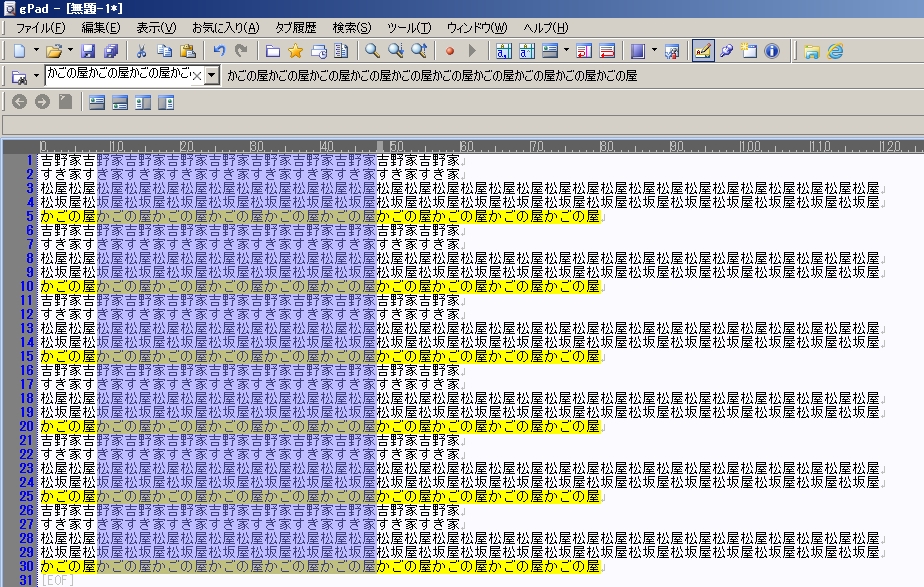
この網がかっている部分が選択されている所です。
部分的に削除したいときにこれがまた重宝するんですよ。
・タブで開いたファイルを管理している。
何個も何個もウィンドウが立たなくて済む!
・選択状態の同じテキストが自動で着色される。
下の画像を見てください。
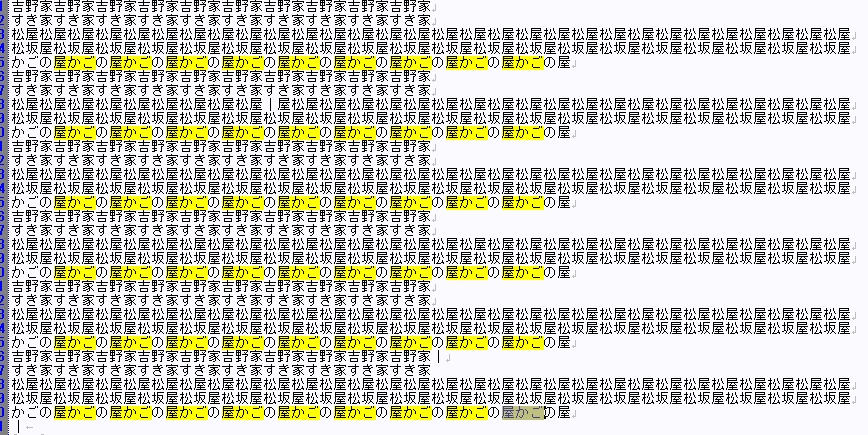
今右下にある、屋かご、という文字列を選択したのですがこれが他にもこの文字列あるよ!って着色してくれるんですよ。これはgPadで初めて出会った機能なんですがわかりやすいですよね!?
・CSVやTSVをわかりやすくしてくれる。
紹介の目玉CSVを開くとき、エクセル立ち上げるのめんどい、、、メモ帳で開いてもガタガタになっちゃう、そんなあなた!そうそこのあなたですよ!
下の画像を括目せよ!!!!!!!!!!

バラバラの長さのカンマ区切ヘッダーとデータがCSV(カンマ区切り)ボタンで・・
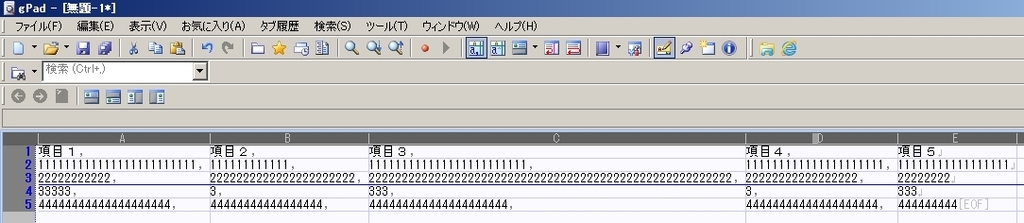
じゃーん!なんとわかりやすい!!すごくない!?
gPad自体の軽さもあって軽快にCSVを閲覧編集できます!ちなみにもう一度同じボタンを押せば元の状態に戻ります。
以上、僕が使っての感想でした。
あと紹介してくれた方の情報によるとこのエディタはレジストリを汚さないとのことでした。だから設定ファイルとかみんな自分のフォルダの中にかかえているんでしょうね。たしかにレジストリ内にはいなさそう、、、それとCドライブのprogramFilesにもいないですね。。。
あなたの作業のお供にgPad、いかがでしょうか?
そんなわけで、おしまい。
【続編】便利なショートカット【Eclipse】
こんばんにちございます。トランです。
本日2つ目の記事になります。アウトプットはコツコツと。
さて、少し前に書いた。Eclipseのショートカットの話題の続編です。
前回の記事↓↓↓↓
wordsoftrantran1021.hatenablog.comさぁ行きましょうか。
CTRL+ALT+G グレップ検索です。
使うとこんな感じ。ファイルはまたげないけど行数教えてくれるだけでも十分ですね。
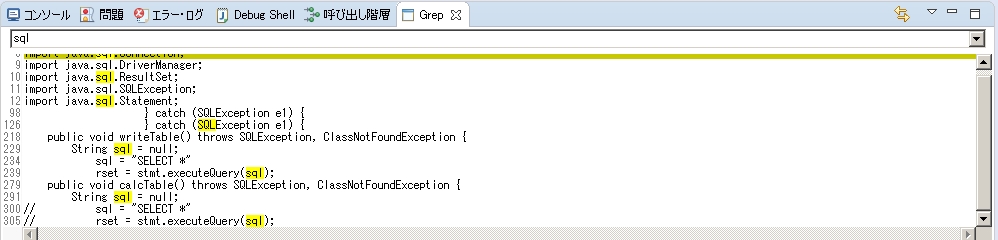
CTRL+L 指定行へジャンプ
上記グレップ検索と合わせて使いましょう。こんな感じです
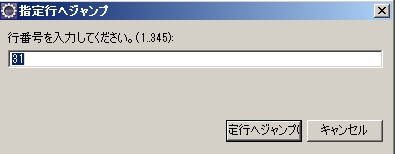
CTRL+K 次を検索
前回検索したものを使用できます。検索ウィンドウが開いてなくても使えます。
CTRL+.(ピリオド) 前方の警告やエラーにジャンプ
これでエラーや警告をパトロールできます。
CTRL+.(カンマ) 後方の警告やエラーにジャンプ
これでエラーや警告をry)
CTRL+ALT+SPACE タブをスペースに変換
ごちゃごちゃしてきたときに一括返還!
CTRL+SHIFT+P 対応する括弧にジャンプ
括弧の後ろにカーソルを合わせてお使いください。
ALT+SHIFT+R 名称一括リネーム
変数名やメソッド名を選択状態で使用。一括で編集できます。
そしてラストォォォ
・CTRL+SHIFT+L ショートカットの一覧wwwwwwwwww
繰り返します。これらは僕が使っている上で便利と思ったにすぎません。これを使えばショートカットの一覧が一般的なCTRL+Sの保存やCTRL+Aの全選択までずらーっとでてきます。
各々やっていることは違うはず。よく~~するならば~~のショートカットが便利だと思うことでしょう。お、これ結構使えるじゃん!と思ったらどんどん使っていきましょう。それで効率化した時間をつかってきっともっと多くのことができるようになれるはずです。これ便利だ!と思ったら、教えてください!
そんなわけで、おしまい
【EXACT関数】EXCELで文字列比較【IF関数】
こんばんにちございます。トランです。
ここ数日間書こうと思って寝落ちしてしまっていた.。今日こそは、、、
ところでなんか通知っぽいものが来ていると思ったら今月のPVが100いきました!って書いてあってびっくりしました。こんなブログでも見てくれた人に感謝です。
さて今日の話題なんですけどエクセルなんですよ(゜-゜)・・・。
まぁ聞いてくださいって、EXACT関数というやつです。イグザクト関数ですよ?
なんかかっこいいと思いません?何をするって?文字列比較(大文字小文字区別付)!
ってやっていることはほんとそれだけなんです。たまたま関数のリストを眺めていたら発見しました。普段仕事でテストとかしてるときにセル同士の値が同じかどうかという時が結構あってですね。いつもIF関数を使っていたんです。下の画像をご覧ください。

C2~C6がEXACT関数使用の比較、E2~E6がIF関数の比較になります。
どちらもA2とB2、A3とB3といった具合に比較をしております。
C1とE1に2つの式の一例を表示させておきました(セルの表示形式を文字列にしておけばこんなこともできます)。
EXACT関数は第1引数と第2引数に文字列(の入ったセル)を指定してあげればその2つを比較し同じならTRUE、違えばFALSEを表示してくれます。大文字と小文字を区別します。
IF関数は第1引数に比較の式を書きます。第2引数に第1引数で書いた式がTRUEの時に表示する値(文字じゃなくてもいい)、第3引数にはFALSEだった時の値(もじじゃなくてもいい)を書きます。これは大文字小文字の区別をしません!
と、このような感じになっています。EXACT関数の方が引数が1つ少なくてTRUEかFALSEが自動なのと大文字小文字区別が入るのとかっこいいのでIF関数よりも使えるんじゃね?って思っている次第です。
IF関数使いたいときとなったら判定時の値を設定したいときですかねー。まぁ大文字小文字区別はLOWER、UPPER、PROPERのどれかを一回通して対応ですかね。
と、今閃いて使ってみたんですが、、、
=IF(EXACT(A2,B2),"EXdeOK","EXdeNG")と書いてつかえました。
なので先ほどの関数通す必要はなくなりましたね。。。
いかがでしたでしょうか?EXACT関数の存在を知ったあなた!使ってみてください。
そんなわけで、おしまい。
【Eclipse】便利なショートカット【ポチッとな】
こんばんにちございます。トランです。
1/7まで休みだったので完全にだらけモードが入っていました。
今4日仕事をしてようやくエンジンが稼働してきたところでございます。
さて今日の話題はEclipseというIDEのショートカットキーについてです。
IDEとはIntegrated Development Environmentの略称です。
インテグレーテッド(統合)デベロップメント(開発)エンバイロメント(環境)
なにやら舌を噛みそうですね。
一般的に、統合開発環境と日本語で訳されています。
プログラミングで使えるお道具セットです。
VisualStudioもIDEです。
今仕事でJavaをこのEclipseを使ってプログラミングしていて、便利なショートカットだなぁと思ったから書いておこうというわけなんです。では早速
・CTRL+ALT+H 呼び出し階層の表示
メソッドや変数を選択してこれを使えばこの変数(メソッド)どこで使われているんだ?が一発でわかります。呼び出し階層を矢印キーで行ったり来たりして使っている所をだーっと追っていけれます。
・ALT+↑キーもしくは↓キー カーソルのある行丸ごとの移動
これを使えばこのコメントをちょっと下へ、ifの範囲をちょっと上に、と思った時に、コピペしなくて済むのです。
・CTRL+SPACE 変数名やメソッド等のコード補完
Stringbとなっている状態でこれを使えば候補としてStringBufferやStringBuilder、を出してくれます。また、クラス変数なんかもソースの上まで見に行かなくても最初の一文字覚えていれば正しいスペルで表示してくれます。引数違いのメソッドも表示してくれるので非常に便利
・CTRL+D カーソルのある1行を削除
CTRLキーとDキーの距離感でサクサク行削除ができます。行頭をマウスで選択したり
SHIFT+ENDで選択してバクスぺやデリート使うより全然速い。
ラストーーーー
・CTRL+SHIFT+L ショートカットの一覧www
これらは僕が使っている上で便利と思ったにすぎません。これを使えばショートカットの一覧が一般的なCTRL+Sの保存やCTRL+Aの全選択までずらーっとでてきます。
各々やっていることは違うはず。よく~~するならば~~のショートカットが便利だと思うことでしょう。お、これ結構使えるじゃん!と思ったらどんどん使っていきましょう。それで効率化した時間をつかってきっともっと多くのことができるようになれるはずです。
そんなわけで、おしまい。
【iphone】動画を滑らかに【設定変更】
こんばんにちございます。トランです。
皆様、iphoneユーザーでしょうか?
また、携帯の容量を持て余したりしてないでしょうか?
さらに、カメラアプリから動画をちょいちょい撮ったりしてますでしょうか?
そんな方にちょっとお伝えしておきたいことがあります。
動画の設定をちょっと変えて、動画を滑らかにしてみませんか?
やり方は簡単です。すぐにできます。
設定→カメラ→ビデオ撮影の順で移動してください。
初期設定だと1080p/30fpsというものになっているかと思います。
説明文と容量の目安を参考にしながら設定を変えてみてビデオ撮影をしてみてください、デフォルトが下から2番目の設定名だけに一番上の設定にすると結構いい感じに滑らかです。とはいっても容量との相談になりますし、LINE等で誰かに送信する場合はより時間がかかってしまいがちになるかと思いますが、、、。
是非、お試しあれ
そんなわけで、おしまい。
【効率化】マクロってなによ?簡単な使用例【操作手順のコピぺ】
こんばんにちはございます。トランです。
さて、マクロというものをご存知でしょうか?お刺身になって出てくるお魚ではないですよ?あれはマグロです。マクロではありません。マクロとはざっくりいうと自動化の技術のことです。
マクロ 入門とかで検索するとExcelマクロの使い方~が結構出てくるんですが今回はgpadというマクロを使えるテキストエディタを使います。
プログラムの編集はエクセルも使いますがテキストエディタで行うことの方が多いかと思うので。
gpadは公式サイトからダウンロードできます。下記のURLを示します。
では早速、マクロの記録、実行をしてみましょう。
例えば下の画像のようなテキストがあったとき、それぞれの行末にカンマをつけたい、場合を想定します。
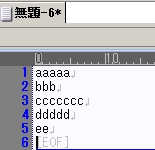
ファイル先頭までカーソルを持っていき、CTRL+SHIFT+Rを押します。
または、下の画像のボタンをクリックします。

するとマクロ記録が開始されます。現在ファイルの先頭行にカーソルがありますので、
ENDキー(行末へカーソル移動)→カンマ(カンマ挿入)→HOMEキー(行頭へカーソル移動)→矢印キー↓(1つ下の行へ移動する)の順番で操作→CTRL+SHIFT+Rを押す、または先ほどの赤い球体のアイコンをクリックする。
するとマクロの記録が終了します。次にCTRL+SHIFT+Pを押してみましょう。
すると、下の画像のようになるはずです。
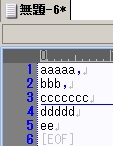
後は連続で押せば行末にどんどんカンマが挿入していけるというわけです。
今回はgpadを使いましたが秀丸やサクラエディタ等、他にもマクロが使えるテキストエディターはあります。マクロの記録と実行のやり方さえわかれば応用できます。
いかがでしたか?マクロの記録でキー操作を記録し、それを実行することで自動で先ほどの一連のキー操作が行われていますね。これはほんの一端にすぎません。どんどんマクロを活用して効率よく作業ができるようになりましょう!(自分へ言い聞かせ)
そんなわけで、おしまい。
【JTable】実現の手段【勉強中】
こんばんにちはございます。
トランです。長文注意です!
でも聞いてくれるとうれしいです。。。
下の画像のようなDBのテーブルがあったとして。
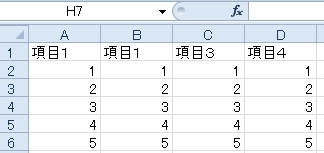
それをJavaのプログラムでJTableに表示させれないか。というのを
やっていたんですよ。何時間か。
最初は楽勝だと思っていたんですよ。たかだか書いてセレクト文だしこの項目数だしと思っていた。で、気付いたらこの時間ですよ。
StatmentにSQLを入れて、ResultsetにExecuteQueryで結果を取り込む。
ここまではよかった、結果は取り出せるがそこからです。
表に格納するんだから2次元配列とか使うのかなーと試してみるも
String2次元配列→うまく取得できない
String1次元配列を格納できるArrayList→うまく取得できない
Stringを格納できるArrayListを格納できるArrayList→うまく取得できない
もうだめかーと思っていたんですが、、
もう一回上の画像を見てください。4列しかないですよね?
仮に1次元配列に全部左上から右下へかけてデータを詰めると
11112222333344445555となりますよね?4個取り出して1行という風にやれば
1次元配列でもできるんじゃね?と思って試してみると

なんかそれっぽいのできた!スゲーうれしい。けどこの方法だと
遅いしどこまで行追加に耐えれるかわからんし、動いただけのシロモノだときづいてげんなり、、、。でもこんな方法でもとりあえず動くまで持って行った自分を褒めたい。。。あのまま2次元にこだわっていたらまだおわっていないな。。。きっと。。。長文失礼、
そんなわけで、おしまい。